Effortlessly replicate pages on your site
Section 1: The Power of Duplication 💡
Duplicating pages in WordPress is like having a magic wand for your website! 🧙♀️ It’s a time-saving superpower that can help you create new pages in a snap. Imagine having a template for a new product page, blog post, or landing page. Just a few clicks, and you’ve got a fresh page ready to go, saving you hours of manual labor.
This handy skill is especially useful when you need to create multiple pages with similar content. Think about it: if you’re launching a series of new products or hosting a recurring event, you can duplicate an existing page and simply update the details. It’s like having a secret weapon for content creation, making your life as a website owner a whole lot easier. 🦸♂️
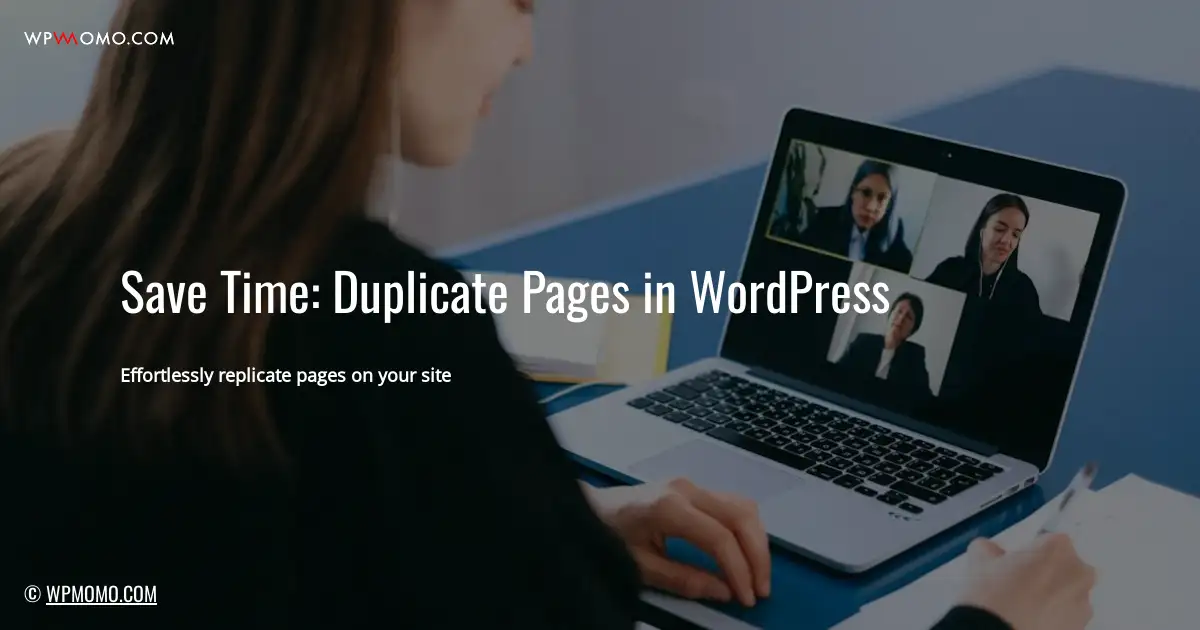
© Photographer Anna Shvets
Using the WordPress Duplicate Page Plugin 🛠️
Step 2: Unleash the Plugin’s Power 🔌
Using the WordPress Duplicate Page plugin is a breeze! Simply follow these steps:
-
Install and Activate: Head over to the Plugins section in your WordPress dashboard, search for “Duplicate Page,” and click “Install Now.” Activate the plugin once it’s ready.
-
Duplicate with a Click: Navigate to the page you want to duplicate and hover over its title. You’ll see a new “Duplicate” option appear. Click it, and voila! A duplicate page will be created with a suffix like “(copy).”
-
Customize the Copy: The duplicate page will be ready for your edits. You can change the title, content, and other settings as needed.
-
Publish or Save: Once you’re satisfied, hit “Publish” to make the duplicate page live, or “Save Draft” to keep it as a backup.
Using this plugin is like having a magic wand for page duplication. It’s quick, easy, and gives you the flexibility to create as many copies as you need. So, say goodbye to manual copying and hello to effortless page duplication! 🧙♂️
Section 3: Duplicating a Page Manually
3. Using the Page Editor
Duplicating a page manually is a straightforward process. Simply navigate to the page you want to duplicate in the WordPress admin panel. Once the page is open in the editor, click on the “Duplicate” button located in the top right corner of the screen. WordPress will create a new draft page with the same content as the original. You can then edit the new page as needed and publish it.
Here’s a step-by-step guide to duplicating a page manually:
- Log in to your WordPress dashboard.
- Navigate to the page you want to duplicate.
- Click on the “Duplicate” button in the top right corner of the screen.
- WordPress will create a new draft page with the same content as the original.
- Edit the new page as needed.
- Publish the new page.
4. Duplicating a Page with a Child Theme 👶
Child themes are like little helpers that inherit the styles and functionality of their parent theme. They allow you to make changes to your site without affecting the original theme. This makes them perfect for duplicating pages, as you can create a child theme specifically for the new page.
To create a child theme, you’ll need to create a new folder in your WordPress themes directory. Name the folder something like “my-child-theme.” Then, create a style.css file in the folder and add the following code:
/*
Theme Name: My Child Theme
Theme URI: http://example.com/my-child-theme/
Description: A child theme for the Twenty Twenty-One theme.
Author: Your Name
Author URI: http://example.com/
Template: twentytwentyone
*/
Once you’ve created your child theme, you can activate it from the WordPress dashboard. Then, you can create a new page and select your child theme from the “Theme” dropdown. This will create a new page that inherits the styles and functionality of your parent theme, but you can make any changes you want to the child theme without affecting the parent theme.
Section 5: Duplicating a Page with the Database 💻
5. Advanced Method: Database Duplication 🛠️
Duplicating a page using the database is an advanced technique reserved for experienced users. It involves accessing the WordPress database directly. But don’t worry, we’ll guide you through it step-by-step.
Step 1: Backup Your Database 💾
Before you start, make a backup of your database. This is crucial in case something goes wrong.
Step 2: Access the Database 🔑
Use a database management tool like phpMyAdmin to connect to your WordPress database.
Step 3: Find the Page Table 🔎
Locate the table named wp_posts. This table stores all the pages on your site.
Step 4: Duplicate the Page 👯
Find the row corresponding to the page you want to duplicate. Right-click on it and select “Duplicate.”
Step 5: Update the Page ID 🔢
The duplicated page will have the same ID as the original. To avoid conflicts, you need to update the ID. Open the duplicated row, click “Edit,” and change the ID field to a unique number.
Step 6: Update the Page Title 📝
The duplicated page will have the same title as the original. To distinguish it, open the duplicated row and update the post_title field with a new title.
Step 7: Save Changes ✅
Click “Save” to apply your changes. Your page is now duplicated!
Section Six: Duplicating a Page with a Code Snippet 📝
6. Code Snippet Method: A Quick and Efficient Solution ⚡
Duplicating a page with a code snippet is a quick and efficient method that allows you to replicate a page without using any plugins or external tools. Here’s how it works:
-
Locate the page ID: Find the ID of the page you want to duplicate. You can do this by editing the page in WordPress and looking at the URL in your browser’s address bar. The page ID will be the number at the end of the URL.
-
Create a new page: Create a new page in WordPress and give it a temporary title.
-
Add the code snippet: In the content editor of the new page, paste the following code snippet:
<?php
$new_page_id = wp_insert_post(
array(
'post_title' => 'New Page Title',
'post_content' => get_post_field('post_content', $page_id),
'post_status' => 'draft',
'post_type' => 'page',
'post_author' => get_current_user_id(),
)
);
-
Replace the placeholders: Replace
$page_idwith the ID of the page you want to duplicate, and replace'New Page Title'with the desired title for the new page. -
Publish the new page: Once you’ve made the necessary changes, click the “Publish” button to create the duplicate page.
And voila! You’ve successfully duplicated a page using a code snippet. This method is particularly useful when you need to create multiple copies of a page quickly and easily.
SECTION SEVEN: Duplicating a Page with the WP CLI
7. WP CLI: A Command-Line Tool for Page Duplication 💻
The WP CLI, or WordPress Command-Line Interface, is a powerful tool that allows you to manage your WordPress site from the command line. It’s like having a secret superpower that lets you control your site with just a few keystrokes.
To duplicate a page using WP CLI, follow these steps:
- Install WP CLI: If you don’t already have WP CLI installed, you can do so by following the instructions on the WP CLI website.
- Open a command prompt: Open a command prompt or terminal window on your computer.
- Navigate to your WordPress directory: Use the
cdcommand to navigate to the directory where your WordPress site is installed. - Run the following command: Replace
my-page-titlewith the title of the page you want to duplicate.
wp post create --post_type=page --post_title="Copy of my-page-title" --post_content="This is a copy of the original page."
- Check your WordPress site: The new page will be created and will be available in your WordPress dashboard.
Using WP CLI to duplicate a page is a quick and efficient way to create a copy of an existing page. It’s especially useful if you need to duplicate a page multiple times or if you want to automate the process.
Troubleshooting Common Issues 🧐
8. Page Not Duplicating Correctly 🛠️
If you’re facing difficulties duplicating a page, don’t fret! Here are some common issues you might encounter, along with their solutions:
- Missing Plugin Dependency: Ensure that all required plugins are installed and activated. If not, install them and try again.
- Theme Compatibility: Check if your theme is compatible with the duplication method you’re using. Some themes may require specific plugins or code modifications.
- Database Errors: If you’re using the database method, double-check your SQL queries for any syntax errors. Ensure that you have the necessary database permissions as well.
- Insufficient Memory: WordPress requires a certain amount of memory to perform duplication tasks. If you’re experiencing memory issues, consider increasing your PHP memory limit.
- Permissions Issues: Make sure that your user account has sufficient permissions to create and edit pages. If not, contact your site administrator to adjust your user roles.
Tips for Efficient Duplication 👨💻
Duplicating pages efficiently is a breeze if you follow these pro tips:
- Use a Plugin: Plugins like “Duplicate Page” automate the process, saving you time and effort.
- Create a Template: Design a template for common pages to minimize customization when duplicating.
- Batch Duplicate: If you need multiple copies, duplicate them in bulk to save time.
- Use a Child Theme: Child themes allow you to duplicate pages without affecting the original.
- Optimize Images: Compress images before duplicating to reduce page load times.
- Test Before Publishing: Always preview the duplicated page to ensure everything looks as it should.
Conclusion 💡
So, there you have it, folks! Now you know how to effortlessly duplicate pages on your WordPress website. Whether you’re a seasoned web developer or a WordPress newbie, these methods will help you save time and streamline your workflow.
Remember, duplicating pages can be a lifesaver when you need to create similar pages with different content or make quick changes to existing pages. It’s like having a magic wand that instantly creates a copy of your page, ready to be customized to your heart’s desire.
So, go forth and duplicate those pages with confidence! Your website will thank you for it. 💻
[PDF] WORDPRESS USER GUIDE FOR ADMINISTRATORS CONTENTS
[PDF] WORDPRESS USER GUIDE FOR EDITORS CONTENTS
HOW TO CREATE A WEBSITE ON WORDPRESS
HOW TO POST ON WORDPRESS BLOG
HOW TO WORDPRESS BACKGROUND VIDEO
HOW TO DUPLICATE A PAGE ON WORDPRESS
HOW TO BACKUP WORDPRESS WEBSITE
Business Leader and Business Developer, Project Manager and Full Stack Developer & Designer Creative Director, Brand Guardian, Minister of Company Culture Co-Author of Professional WordPress. Currently in Third Edition. Seasoned web developer using practical technology to rapidly create standards compliant dynamic websites. Experienced with web development, software development and systems and network management and consulting.

